
Regelmatig krijgen we op de helpdesk de vraag hoe de bHosted.nl DynDNS dienst ingesteld kan worden op een Synology DiskStation. Daarmee wordt het namelijk mogelijk om het apparaat vanaf het internet te bereiken met je eigen domeinnaam.
Als het internet modem het ondersteunt, is het ons advies om het altijd op het modem in te stellen. Het modem beheert het externe IP adres en “weet” dus direct of het gewijzigd is. De Synology Diskstation daarentegen moet altijd een verbinding leggen met een extern apparaat om te achterhalen of het externe IP adres is gewijzigd. Daardoor kan het langer duren voordat de IP wijziging is doorgevoerd.
Naast het aanzetten van DynDNS op de DiskStation is het hiervoor ook noodzakelijk om het internet modem de benodigde forwardings in te stellen. Voor het instellen van de benodigde forwardings verwijzen we je door naar de support website van Synology: Uitleg. In de handleiding van je internet modem kan je nalezen hoe je de benodigde forwardings kan instellen.
Instellen bHosted.nl DynDNS
Het instellen van de bHosted.nl DynDNS op een Synology NAS systeem vergt een aantal stappen. De DiskStation Manager (afk. DSM) van Synology staat namelijk standaard niet toe dat er een aangepast profiel aangemaakt wordt. Alleen de grote bekende DynDNS providers worden out-of-the-box ondersteund.
In dit blog een uitgebreide uitleg hoe de bHosted.nl DynDNS dienst toegevoegd kan worden aan het overzicht van DynDNS providers in DSM. In deze handleiding gaan we er vanuit dat de Nederlandse versie van DSM gebruikt wordt. De eerste stap is het open zetten van SSH op de DiskStation.
- Log in op DSM (meestal te bereiken via http://diskstation:5001 of https://diskstation:5001) en open het configuratie scherm.
- Kies in het configuratie scherm onder het kopje Netwerkservices voor Terminal. Vink in het geopende window “SSH service inschakelen” aan en druk op de knop “toepassen”.
Met deze stap is de SSH dienst aangezet. Dit is noodzakelijk om bij het juiste bestand te kunnen komen. Helaas is het bestand niet te openen met FTP of SFTP. Dat staat DSM niet toe.
De volgende stap is het aanpassen van het bestand waarin alle DynDNS providers in staan. Daar moet de bHosted.nl DynDNS dienst aan toegevoegd worden.
- Download het SSH programma Putty: Putty Download pagina en open het programma. (Het hoeft niet geïnstalleerd te worden, aangezien het alleen een executable is). Indien je het reeds hebt geïnstalleerd kan uiteraard worden volstaan met het openen van Putty.
- Open de SSH verbinding door in het Hostname veld diskstation in te vullen, of het IP adres van de Synology. Druk vervolgens op de knop “Open”.
- Er zal gevraagd worden om in te loggen. Vul root in en sluit of met de enter toets. Vervolgens wordt gevraagd om het wachtwoord. Dit is het zelfde wachtwoord waarmee je als admin inlogt met je internet browser op de Synology.
- Kopieer in 1 keer de volledige onderstaande tekst en plak deze in het Putty scherm. Druk vervolgens op de enter toets.
echo ” [bHosted.nl] modulepath=DynDNS queryurl=webservices.bhosted.nl/dyndns?type=2&user=__USERNAME__&password=__PASSWORD__&host=__HOSTNAME__&ip=__MYIP__ ” >> /etc.defaults/ddns_provider.conf - Sluit de Putty verbinding af door exit in te tikken, gevolgd door de enter toets.
De bHosted.nl DynDNS dienst is nu toegevoegd aan de lijst met providers in DSM. In de onderstaande stappen wordt uitgelegd hoe de benodigde instellingen binnen DSM gemaakt worden om de dienst daadwerkelijk te activeren.
- Login op je Synology, zoals beschreven in stap 1, of open dat scherm als het nog open staat
- Kies onder het kopje Netwerk services voor DDNS, en druk in het nieuwe window op de knop toevoegen.
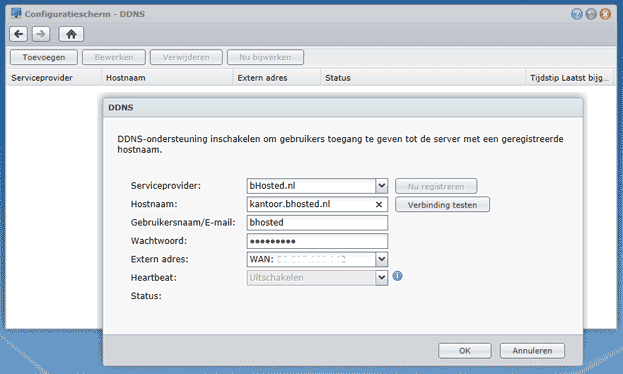
- Vul het scherm in zoals hierboven afgebeeld. De hostnaam is de volledig naam waar het dynamische IP aan moet worden toegewezen. Dit moet dus een subdomein zijn onder uw eigen domein. Als uw domeinnaam bhosted.nl zou zijn, dan kunt u daar bijvoorbeeld kantoor.bhosted.nl of thuis.bhosted.nl invullen. Als gebruikersnaam moet de zelfde login ingevuld worden als waarmee ingelogd wordt op het bHosted.nl controle paneel. Het wachtwoord moet het wachtwoord zijn zoals gebruikt wordt voor het bHosted.nl controle paneel, maar dan versleuteld met MD5. Deze versleuteling kan gedaan worden op onze online MD5 versleuteling pagina. Het externe adres veld kan ongewijzigd gelaten worden, evenals de heartbeat selectie.
- Als het scherm volledig is ingevuld, kan de verbinding getest worden met de knop Verbinding testen. Als alles correct is ingevuld, dan wordt achter Status de tekst “normaal” weergegeven.
TIP: De DNS naam die je wilt updaten moet vooraf bekend zijn in onze DNS servers. Je moet het betreffende DNS A record dus eerst aanmaken met de DNS editor in het controle paneel. Het linkje naar de DNS editor kan je vinden door na het inloggen op het controle paneel door te klikken op de domeinnaam in de middelste kolom. Mocht je een groot aantal domeinnamen hebben, dan kan het zijn dat in er in de middelste kolom eerst gekozen moet worden voor Domeinoverzicht en dan voor de betreffende domeinnaam.
Vanaf dit moment zal de DiskStation automatisch regelmatig het externe IP adres controleren en indien nodig het gewijzigde adres automatisch doorvoeren in de DNS servers van bHosted.nl.


 TeamViewer
TeamViewer
21 Reacties op Hoe moet DynDNS ingesteld worden op een Synology DiskStation?